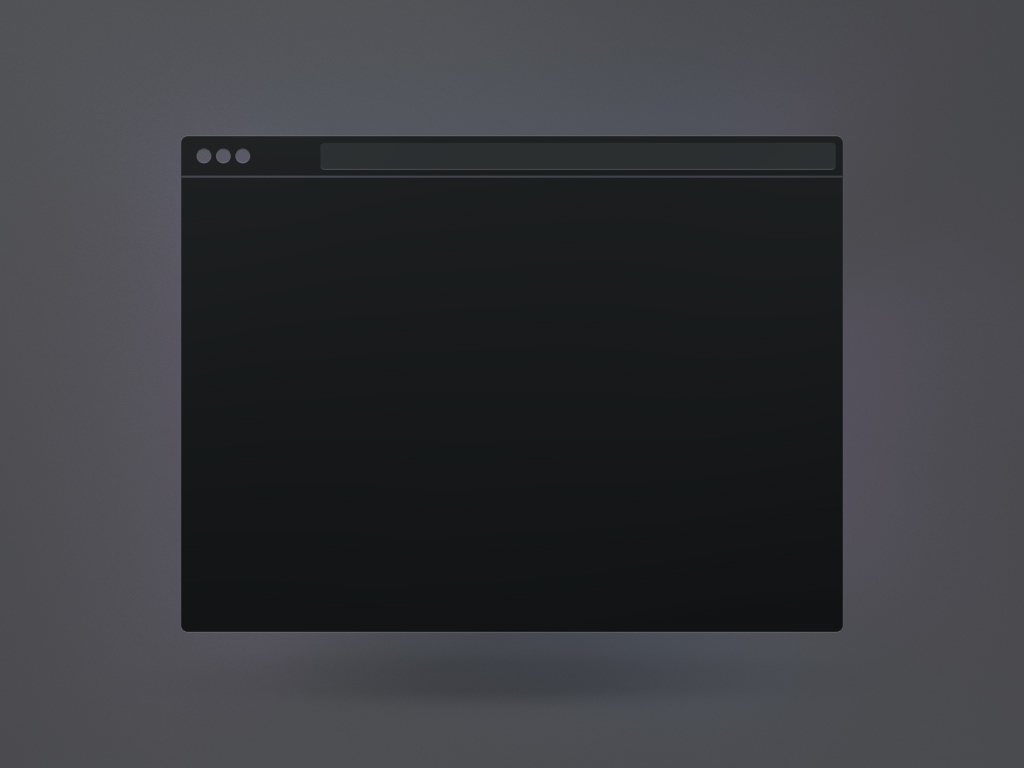tutorial media preparation
where to do
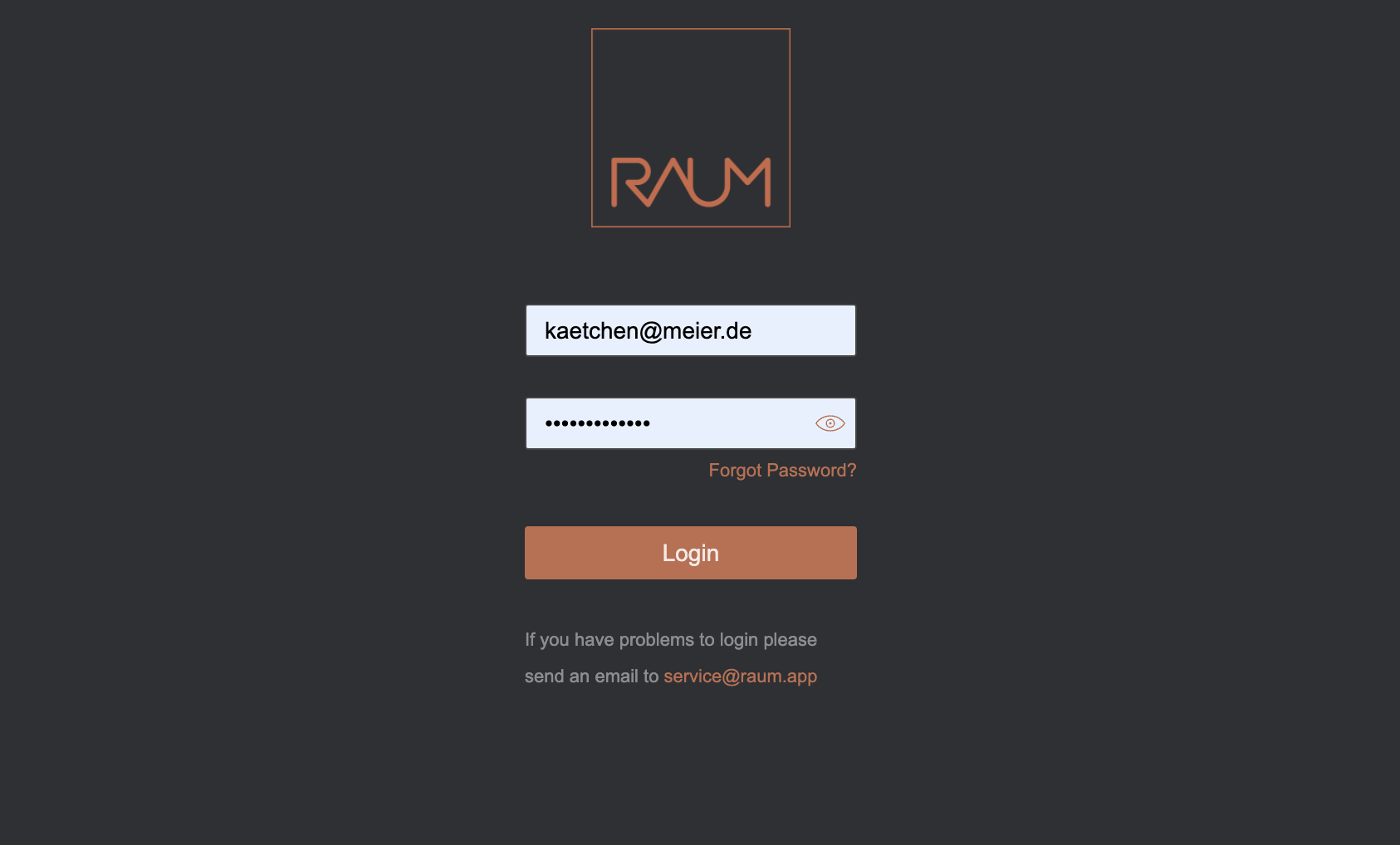
login RAUM management
Select “Login” on the https://RAUM.APP webpage and enter your registered email address and your password.
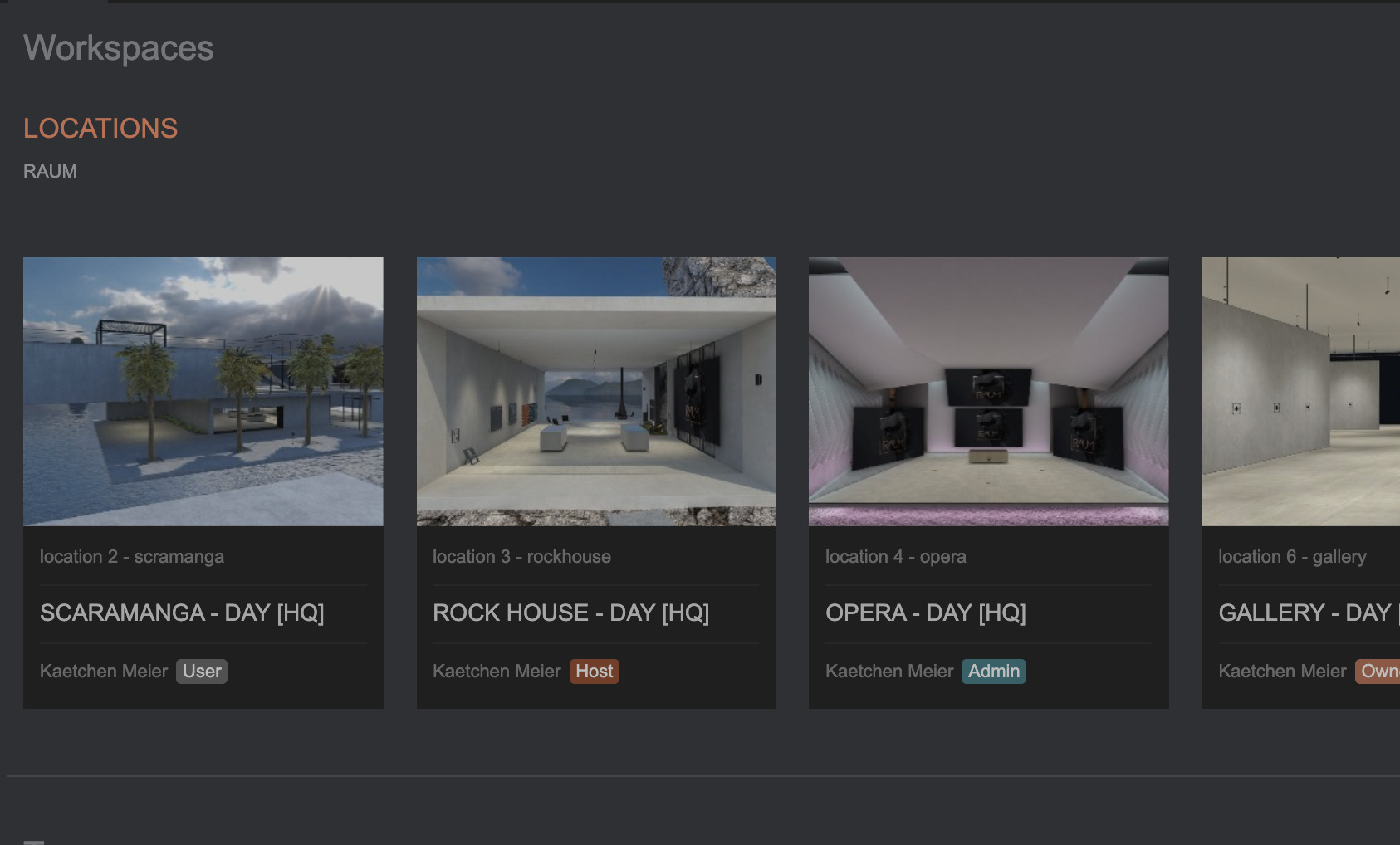
select the workspace…
…you want to upload or download media. Be aware, in case you are guest at a workspace, you only can download content. You cannot upload images, video or presentations as this is only possible when you are a user or you have higher access rights.
upload media into a workspace
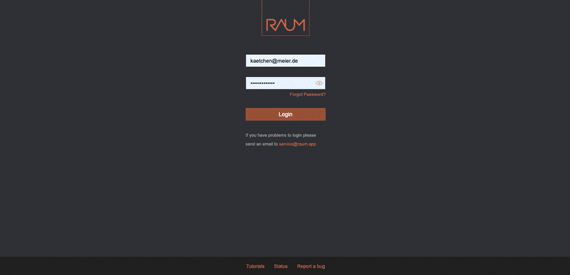
upload Image(s)
Please click on the upload symbol in the bottom right corner. A new upload window opens and you can select “Images” (default). You can now select whether the picture you want to upload should be personal (default) or public.
Now you can drag or click images to select the image from your local drive. A status window shows the progress of the upload, followed by a confirmation.
upload video
Please click on the upload symbol in the bottom right corner. A new upload window opens and you can select “video“. You can now select whether the video you want to upload should be personal or public.
Now you can drag or click video to select the video from your local drive. A status window shows the progress of the upload, followed by a confirmation.
Please note: your browser will do the encoding, do not close the window as long as the process is not finalized.
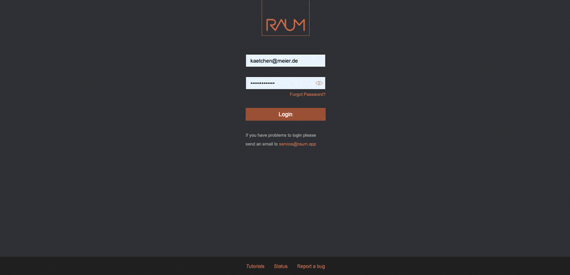
upload presentation
Please click on the upload symbol in the bottom right corner. A new upload window opens and you can select “presentation“. You can now select whether the video you want to upload should be personal or public and need to add a title (mandetory), subtitle and description.
Now you can drag or click presentation to select the presentation (pdf only) from your local drive. A status window shows the progress of the upload, followed by a confirmation.
Please note: your browser will do the encoding, do not close the window as long as the process is not finalized.
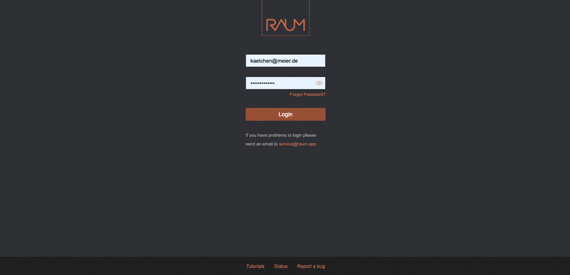
download media
You can download any data, as long as you have the rights to do so, by selecting the download icon on the media you want to keep. The icon on the left provides more details, on the right deletes the media.
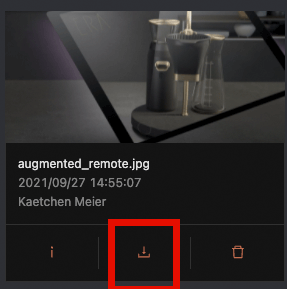
links